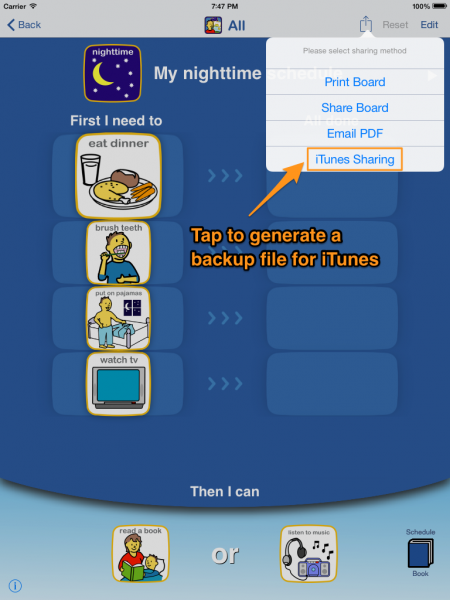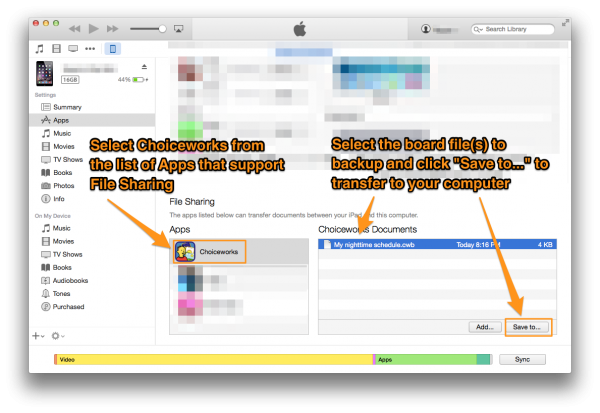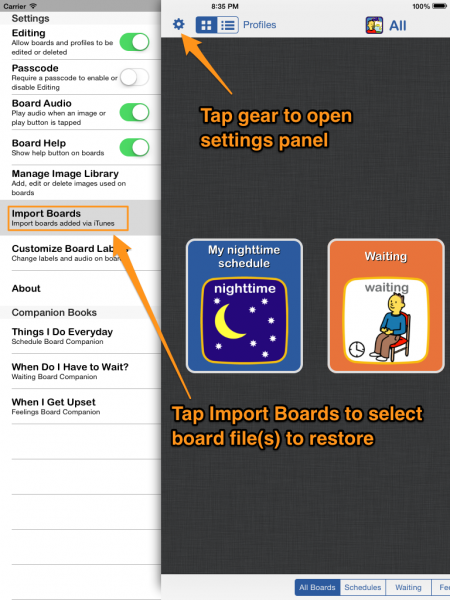How to backup boards
It is recommended that you use one of Apple's supported methods for backing up your device. You can also manually backup your boards for safe keeping in case they are deleted accidentally or your device is lost or damaged.
The method of backup described here uses iTunes File Sharing, which allows you to share files between the Choiceworks App and your computer by connecting your device to iTunes.
You can also share boards by email and send them to yourself, which is a convenient way to backup your boards if:
You only have a few boards you want to backup
Do not have access to a computer and iTunes
Note: Schedule board screenshots are shown below but the instructions are the same for all board types.
1. Open Sharing Menu
Open the board you wish to print or share by selecting it from the app's main screen.
Tap on the Sharing icon near the top right to open the sharing menu.
Tap on the "iTunes Sharing" option to generate a backup file. The file will be saved to your device and will be downloaded in the subsequent steps.
Repeat this step for each board that you want to backup.
2.Connect your device to iTunes
Connect your device to your computer and launch iTunes.
Select your device in the iTunes. Get help if you can't find it.
Click Apps in the list on the left and scroll down to the bottom to view the "File Sharing" section.
Locate Choiceworks in the list of apps in the File Sharing list
From here you can select the board file that you want to download to your computer. Once copied, you can put them somewhere for safe keeping.
3. Restoring from backup files
If you need to restore any boards from your backup file, use the File Sharing screen in iTunes (see Step 2 above) to "Add" the file(s) to your device.
Once the files are all transferred to your device, open the Choiceworks app and launch the "Import Boards" menu from the settings panel. From here you can tap to import the boards using the files you just transferred.