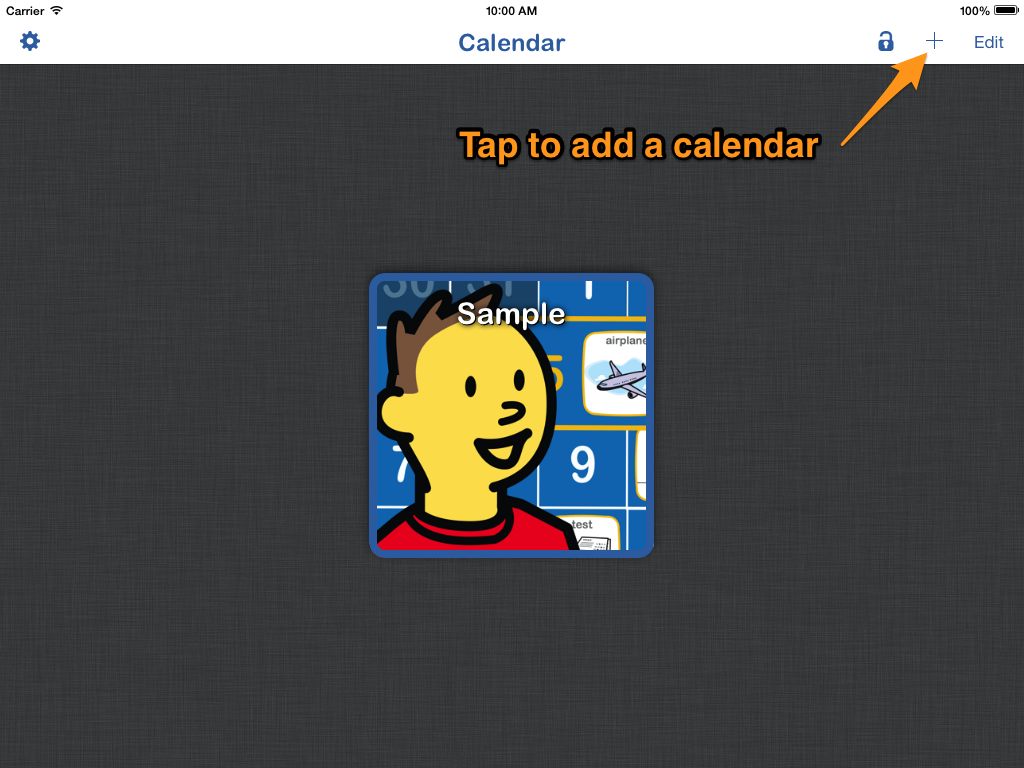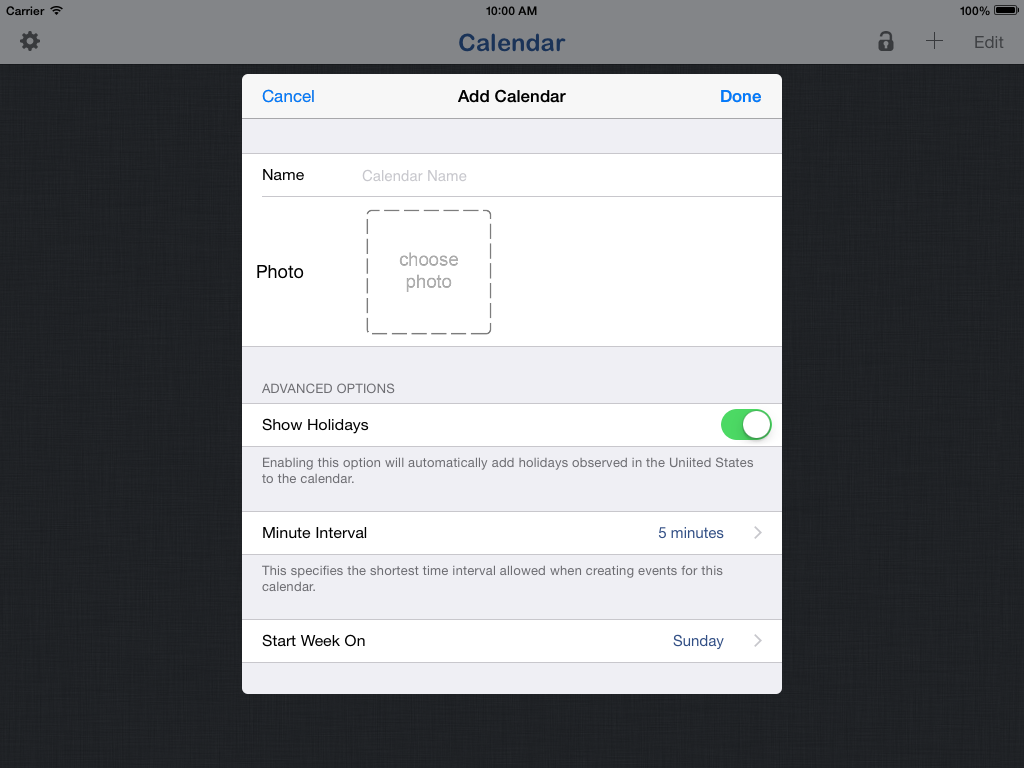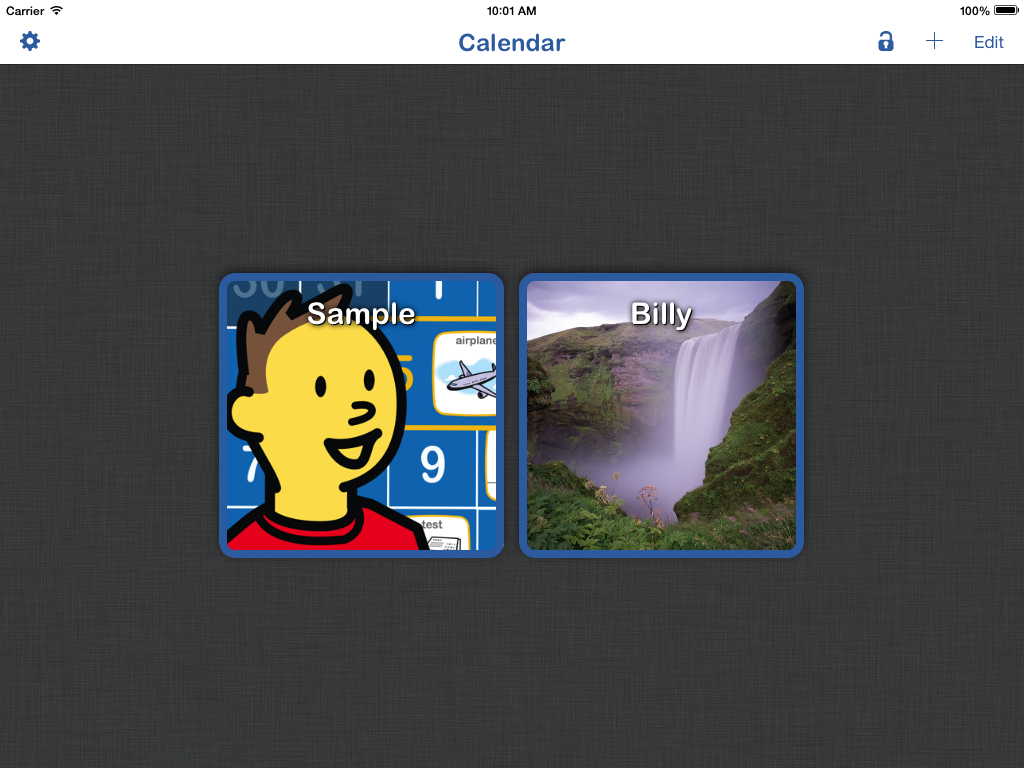How to add a calendar
You can add as many calendars as you need to better organize events or to use it for different users. Some common reasons to use multiple calendars includes:
Create a separate calendar for school vs home.
Create a calendar for each child in a family or classroom.
On older devices, having lots of events or custom images in a single calendar may cause the app to perform slowly. Using multiple calendars to reduce the number of events in the calendar can improve the performance in this circumstance.
1. Open the Add Calendar Menu
Tap on the Add Calendar icon (+) near the top right corner of the apps main screen.
2. Set calendar information
The Add Calendar screen allows you to set the following attributes of the new calendar:
Name to uniquely identify the calendar (required).
A photo to personalize the calendar (optional). You can use your camera to take a photo or choose one from your photo library.
Enable/disable U.S. holidays (default is enabled).
Minimum interval for time in events (default is 5 minutes). Increase or decrease this if you need more or less precision.
Start day of each week (default is Sunday).
3. Done
Tap done and the newly created calendar will appear on the apps main screen.